
Unlock the full potential of your iPhone with our expert-curated collection of iPhone Tricks and Tips. Elevate your iPhone experience today! In this guide, we’ll uncover 15 iPhone tricks and tips that will help you make the most out of your device.
15 iPhone Tricks and Tips Apple Won’t Tell You
Maximizing Battery Life
Optimize Settings for Battery Life
One of the foremost concerns for iPhone users is battery life. To maximize it:
- Adjust screen brightness and enable auto-brightness.
- Turn off background app refresh for non-essential apps.
Utilize Low-Power Mode
In times of need, activate Low-Power Mode to conserve battery life further.
Managing Storage
H1: Offload Unused Apps
Running out of storage space? Enable the “Offload Unused Apps” feature in settings.
Clear Cache Regularly
Clear app cache to free up storage and improve performance.
Customizing Home Screen
Widgets and App Icons
Personalize your home screen by adding widgets and customizing app icons.
See Also: 20 Must-Have Apps for Your Brand New Android Device
Using Siri More Effectively
Hands-Free Siri Activation
Use “Hey Siri” for hands-free access to Apple’s voice assistant.
Ask Siri to Perform Tasks
Siri can set reminders, send messages, and more – just ask!
Mastering Camera Features
Portrait Mode
Capture stunning portrait photos with the iPhone’s Portrait Mode.
Night Mode
Take exceptional low-light photos using the Night Mode feature.
Keyboard Shortcuts
Text Replacement
Create text shortcuts for commonly used phrases or emojis.
Security and Privacy
Face ID and Touch ID
Enable Face ID or Touch ID for added security.
Hidden Features in Control Center
Screen Recording
Record your screen directly from the Control Center.
Gestures for Navigation
Swipe Gestures
Master swipe gestures for quick navigation between apps.
Group FaceTime Calls
Start a Group FaceTime Call
Learn how to initiate group FaceTime calls with friends and family.
Managing Notifications
Notification Grouping
Organize notifications by app for a clutter-free experience.
Using iCloud for Backup
Automatic Backup
Enable iCloud Backup to safeguard your data effortlessly.
Accessibility Features
VoiceOver and Magnifier
Discover iPhone’s accessibility features for differently-abled users.
iOS Updates and Support
Keep iOS Updated
Regularly update your iOS to access new features and security updates.
Conclusion
Incorporating these 15 iPhone tricks and tips into your daily routine will undoubtedly elevate your iPhone experience. Whether it’s improving battery life, mastering the camera, or customizing your home screen, there’s always more to explore on your iPhone.
FAQs
Q1: How do I enable Low-Power Mode on my iPhone? A1: To enable Low-Power Mode, go to Settings > Battery > Low Power Mode and toggle it on.
Q2: Can I customize the widgets on my home screen? A2: Yes, you can customize widgets by long-pressing on the home screen and selecting the “+” icon in the top left corner.
Q3: What’s the easiest way to update my iOS? A3: You can update iOS by going to Settings > General > Software Update and following the on-screen instructions.
Q4: Are there more Siri commands I can use? A4: Siri can perform a wide range of tasks. Simply ask her to find information, send messages, set reminders, and more.
Q5: How do I back up my iPhone using iCloud? A5: To back up your iPhone using iCloud, go to Settings > [your name] > iCloud > iCloud Backup, and select “Back Up Now”
Q6: How do I take a screenshot on my iPhone? A6: To take a screenshot, press the side button and the volume up button simultaneously. The screenshot will be saved in your Photos app.
Q7: Can I rearrange or delete pre-installed apps on my iPhone? A7: You can’t delete some pre-installed apps, but you can rearrange them on your home screen or move them to the App Library.
Q8: Is it possible to undo actions on my iPhone, like deleting a text message or email? A8: Yes, you can shake your iPhone to undo the last action, including deleting messages or emails. A pop-up will appear, allowing you to undo the action.
Q9: How do I activate Dark Mode on my iPhone? A9: To enable Dark Mode, go to Settings > Display & Brightness > Dark. You can also schedule Dark Mode to turn on and off automatically.
Q10: What should I do if my iPhone is running slowly? A10: If your iPhone is sluggish, try closing background apps, clearing storage, or restarting your device. You can also check for software updates to improve performance.
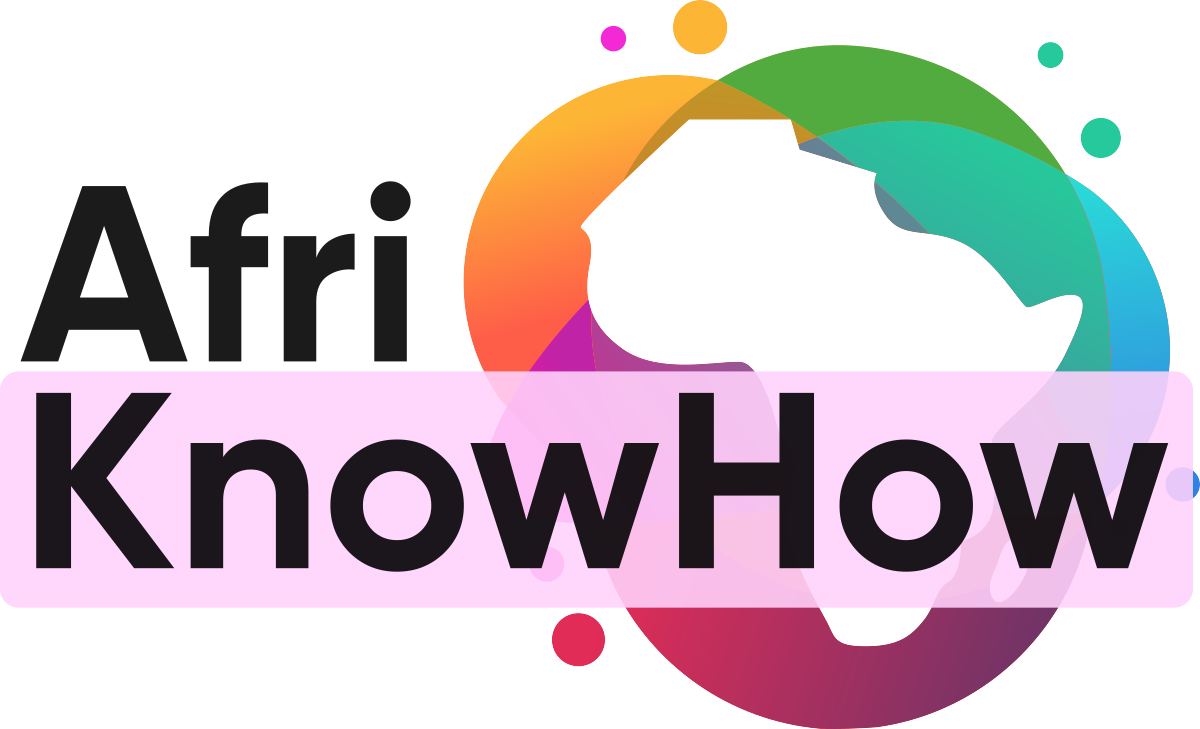




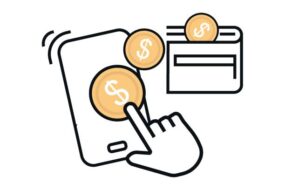


One reply on “15 iPhone Tricks and Tips Apple Won’t Tell You”
[…] See Also: 15 iPhone Tricks and Tips Apple Won’t Tell You […]