
Discover the ultimate guide to close apps on PS5. Optimize your gaming experience, boost performance, and protect your privacy with our step-by-step instructions. Master the art of app management on your PlayStation 5.
Understanding the Need to Close Apps On PS5
Before we dive into the step-by-step instructions, it’s crucial to understand why you might need to close apps on your PS5. Leaving apps running in the background can have a few negative effects on your gaming experience:
- Performance: Running multiple apps simultaneously can lead to decreased system performance. Closing unnecessary apps can free up system resources, ensuring your games run smoothly.
- Stability: Apps running in the background can occasionally cause stability issues, including crashes or freezes during gameplay. Closing these apps can help maintain system stability.
- Privacy: Some apps may continue to collect data or access your microphone or camera even when they’re not in use. Closing them ensures your privacy is protected.
See Also: How To Reset Power Bank- 5 Easy Methods
Step 1: Access the Control Center
To close apps on your PS5, start by accessing the Control Center. Here’s how:
- Press the PlayStation Button: This button is located in the center of your DualSense controller.
- Select “Control Center”: Navigate to the Control Center by selecting it from the menu that appears on your screen.
Step 2: View Currently Running Apps
Once you’re in the Control Center, you’ll be able to see all the currently running apps. They will be displayed in a row at the bottom of your screen.
Step 3: Close Apps
To close an app, follow these steps:
- Highlight the App: Use the left or right analog stick on your controller to select the app you want to close.
- Press the Options Button: The Options button is located on your controller and looks like three horizontal lines. Press it once you’ve selected the app.
- Select “Close”: A menu will appear with several options. Choose “Close” to shut down the selected app.
Step 4: Confirm Closure
After selecting “Close,” you’ll be asked to confirm your choice. Confirm by selecting “Yes.”
Step 5: Repeat as Needed
Repeat the above steps for any additional apps you wish to close. It’s essential to close only the apps you no longer need to ensure optimal system performance.
Conclusion
Knowing how to close apps on your PS5 is a valuable skill for any gamer. It not only helps maintain your console’s performance and stability but also ensures your privacy and data security. By following the simple steps outlined in this guide, you can enjoy a seamless gaming experience on your PlayStation 5.
Frequently Asked Questions
Q1: Can I reopen closed apps on my PS5? A1: Yes, you can easily reopen closed apps on your PS5. Simply navigate to the home screen or the game library, and you’ll find your recently closed apps there.
Q2: Is it necessary to close apps regularly on my PS5? A2: While it’s not mandatory to close apps after each use, it’s a good practice to close unnecessary ones to ensure optimal system performance.
Q3: Will closing apps delete my game progress? A3: No, closing apps will not delete your game progress. Game progress is typically saved within the games themselves and won’t be affected when you close an app.
Q4: How do I check which apps are running on my PS5? A4: To view currently running apps, access the Control Center by pressing the PlayStation Button on your controller, then select “Control Center.” Running apps will be displayed at the bottom of your screen.
Q5: Can closing apps improve my PS5’s performance? A5: Yes, closing unnecessary apps can free up system resources, leading to improved performance and smoother gameplay on your PS5.
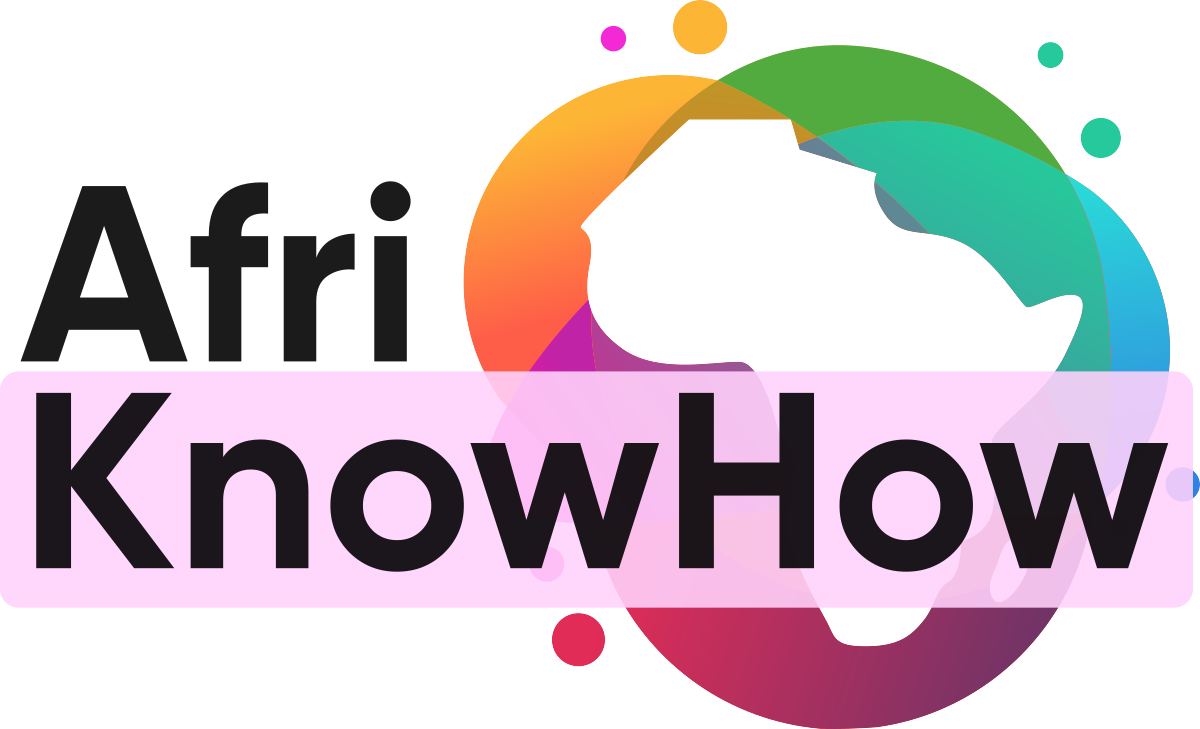



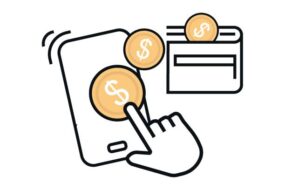


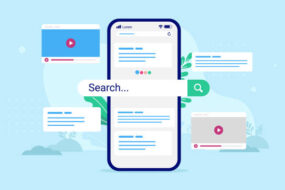
2 replies on “How to Close Apps on PS5-A Step-by-Step Guide”
[…] See Also: How to Close Apps on PS5-A Step-by-Step Guide […]
[…] See Also: How to Close Apps on PS5-A Step-by-Step Guide […]